die
motorang-seiten
- du bist hier:
![]()
| [Suche] [Forum] [Shop] | |
|
die
motorang-seiten
- du bist hier:
|
|
|
|
|
| Meine GPS-Seite | ||||
Die ganze Geschichte: |
||||
|
Meine letzte Sahara-Reise anno 2000 funktionierte mit klassischer GPS-Unterstützung (Garmin GPS12) ausgesprochen gut - auch wenn wir uns manchmal gewünscht hätten, unsere Position direkt auf der Karte zu sehen. Daher haben wir uns "fürs nächste Mal" für ein Moving Map System entschieden. Ich habe eine Touratech QUO VADIS-Lizenz erworben (PC), und Martin eine für Pathaway (Palm). Am PC werden die Daten vorbereitet (Karten können selbst gescannt und kalibriert werden, oder man verwendet Daten von einer Landkarten-CD), und dann die gewünschten Kartenausschnitte zu Pathaway auf dem Palm übertragen. Unterwegs haben wir 2 Palm/GPS Komplettsysteme dabei, so dass wir bei Ausfall eines Systems Ersatz haben. Mit verbundenem GPS-Empfänger kann man sich dann seine aktuelle Position auf der Karte am Palm anzeigen lassen. Das funktioniert auch während der Fahrt gut. Natürlich lassen sich so auch Routen, Tracks und Wegpunkte unterwegs sichern und komfortabel verwalten. Auf einen 1GB Memory Stick passt beispielsweise ganz Österreich in Auflösung 1:50.000 und die Generalkarte 1:200.000 noch obendrauf :-) Das System ist kein
klassisches routingfähiges "Navigationssystem", wo man
an jeder Kreuzung einen Hinweis zum richtigen Abbiegen sieht/hört,
oder das selbständig Routen berechnet. Oder wir basteln uns daheim auf der Karte eine Wunschroute zusammen und lassen uns diese dann während der Fahrt anzeigen ... *** Hier eine gute Seite zum Thema GPS: http://home.wtal.de/noegs/ Die deutsche Version
von Pathaway findet ihr übrigens auch auf den QuoVadis-Seiten Hardware für GPS und Handhelds sind das Thema von palmrouter.de - dort gibt es eine interaktive GPS-Beratung Es gibt im Netz auch einiges an Gratis-Software für Palm-PDAs und GPS, zB Cetus (Online-Anzeige, Tracklogging) und OnMyWay (Wegpunktverwaltung). Zu diesen Themen gibts
auch noch einen seeehr empfehlenswerten Link auf die Seiten von Michael: Und zu guter Letzt
ein Hinweis auf Carlos GPS-Seiten:
|
||||
|
|
||||
|
Angefangen habe ich mit einem Sony Clie 675T mit Anbindung an meinen Alten Garmin GPS12. Da waren einige Kunstgriffe notwendig, die ich hier beschrieben habe: http://motorang.com/clie-garmin.pdf Dazu habe ich ein nettes E-Mail bekommen, das ich Euch nicht vorenthalten mag:
|
||||
|
Martins System: 625er Garmin II+ Autokompass |
 |
|||
|
|
||||
|
Mein System: 675er Clie Garmin GPS12 hier auf dem Tank der Tenere |
Mit dieser Ausrüstung waren wir in Slowenien unterwegs - und fasziniert davon dass man tatsächlich zumeist am Bildschirm "auf der Straße" unterwegs ist. Spricht für die Qualität der verwendeten Wanderkarten (ich hatte dazu einen Wanderatlas eingescannt und kalibriert). |
|||
|
|
||||
|
Zweite Generation: Sony Clie TH-55 und Fortuna Slim GPS-Maus |
Nachdem mein 675er bei einem Unfall 2006 zerstört wurde, ist ein Sony Clie TH-55 als Nachfolger ins Haus gekommen, und als GPS-Empfänger eine Bluetooth GPS-Maus. Dafür wurde wieder ein neuer Halter gebastelt, so dass das ganze Paket problemlos am Lenker montierbar ist und in handelsübliche PDA-Taschen passt (Empfehlung: Wunderlich/Ortlieb "Media Bag"). Die Laufzeit ohne Aufladung liegt bei etwa 4 Stunden (hauptsächlich wegen der energieintensiven Bluetooth-Anbindung). Am Motorrad hängt das System daher meistens am Tropf. Hier sieht man es links, wobei rechts das alte Garmin GPS12 noch als Backup montiert ist.
Die oben beschriebene Kombination hat auf einigen Reisen gut funktioniert, unter anderem während der Herbstausfahrt 2006, der Enduromania in Rumänien 2008 oder bei der Herbstausfahrt 2008.
Trotzdem wollte ich aufgrund der öfter auftretenden Probleme mit Ladung (Stecker rausgerüttelt) oder Kommunikation (GPS-Anbindung weg) auf ein System mit integriertem GPS und langer Akkulaufzeit umsteigen. |
|||
|
|
||||
|
Es hat zwar recht weh getan, aber ich habe mir einen Rugged PDA zugelegt ... das Bundle kostete satte 600,- Euronen ... damit verbunden ist ein Umstieg vom Palm auf Pathaway für PocketPC (Windows Mobile) - die Lizenz gilt aber für beide Versionen gleichermaßen und auch die Karten sind auf beiden Plattformen verwendbar. Nur die Routen/Wegpunkttabellen haben ein anderes Format und müssen nochmals exportiert werden. Das
System wurde bei einer Wagenreise und beim Wandern (Griechenland) sowie
bei Motorradreisen ausgiebig verwendet und bewährt sich. Die verwendete
Software ist TTQV4 Standard Edition und Pathaway4. Der
Generaltest in den Dolomiten offenbarte eine grobe Schwachstelle: der
RPDA wurde nur unzureichend nachgeladen. Ich hatte bei Andres das "Motorradbundle"
erworben, mit einem kleinen wetterfesten Netzteil für 12V-Steckdosen.
Die Statusleuchte des RPDA war zwar an wenn man das Ding ansteckte und
aus wenn nicht, aber das wars auch schon. Glücklicherweise hatte
ich auch den großen Power-Akku bestellt, so dass die ganze Tour
(4 Tage) mit einer Akkuladung zu absolvieren war wenn man das Gerät
nur dann aus dem Standby weckte wo es nötig war und sonst den Bildschirm
abgedunkelt ließ.
Das
heißt auch dass man nicht einfach das USB-Kabel in ein beliebiges
USB-Netzteil stecken kann um den RPDA zu laden. Das Laden per USB funktioniert
bei meinem Andres-Kabel nur am PC/Notebook. Ansonsten ist das System ganz OK, die Syncerei funktionierte irgendwann auch (nachdem ich ein Windows Update entfernt hatte). Nur der Empfang vom GPS ist nicht soo klasse/schnell, allerdings auch recht abhängig vom Akkuladezustand, scheint mir. Hier noch Bilder:
Kaufhalterung hab ich mir gespart und stattdessen selber was gebastelt, mit Silentblocks M4.
Inzwischen wurde der 696 gegen einen Siemens N560 RPDA des gleichen Herstellers getauscht, weil das Gerät einen Hardwaredefekt hatte (Bootschleife bzw einfrieren des Bildschirms). |
||||
|
|
||||
|
Ich hatte seit 2012 ein Motorola Defy+ und aktuell ein Samsung S4 active. Achtung Falle: kauft man die App über den Google Play Store, dann checkt sie alle paar Wochen mal ob die Lizenz gültig ist. Wenn man da gerade keinen Internetempfang hat sperrt sich die App ... 1) Pathaway Express muss aus dem Google Play Store installiert (gekauft) und lizenziert sein. 2) Am Android-Handy in Pathaway das Menü "EINSTELLUNGEN" aufrufen (das mit dem Schraubenschlüsselsymbol). 3) "REGISTRIEREN" klicken und dann "I received a Registration Key"
|
||||
|
|
||||
|
Für mich als Notiz hier die Einstellungen für den GoogleEarth Multiseitenimport, weil es da eine Beschränkung auf 500 Kacheln gibt und das etwa die ideale Konfiguration für mich war. Damit bekommt man in der gewählten Auflösung größere Gebiete aus Google Earth lokal auf die Festplatte und danach auf den PDA. Begriffsklärung: Software und Rechnereinstellungen:
Letzte Version von TTQV 4.127 Power User (die Testinstallation funktioniert ohne Einschränkungen
30 Tage lang als PowerUser-Version!) plus das letzte Update auf 4.133 und - wichtig - Google
Earth 5 0 11337 1968 (beta) zum Installieren - eine portable Version findet
sich schnell im Internet aber funktioniert nicht mit dem TTQV Import.
Diese beiden Versionen spielen gut zusammen. Für andere Kombinationen
ist das nicht sicher so. Die Installationsdatei hab ich noch, wer die also benötigt bitte melden.
Damit bekommt man keine Systemwarnungen mehr, was natürlich sicherheitstechnisch nicht optimal ist. Aber: alternativ lässt sich die UAC auch lediglich für bestimmte Programme abschalten, Stichwort "Microsoft Application Compatibility Toolkit"
GE
fliegt automatisiert die einzelnen (maximal 484) Kacheln an und TTQV importiert
jeweils die Ansicht und speichert sie samt Kalibrierung in den angegebenen Ordner, das dauert je nach Rechnleistung und Ausschnitt 15 Minuten bis 2 Stunden. Während dieser Zeit lässt man den Rechner idealerweise in Ruhe - TTQV steuert GE sozusagen fern, und Eingriffe mit Tastatur oder Maus können den Ablauf stören. Ich hab nebenbei am Zweitbildschirm ein Ordnerfenster offen wo ich sehen kann wie die jgp- und jgw-Dateien angelegt werden. Wenn plötzlich nur noch jgw-Dateien angelegt werden kann man den Import getrost abbrechen - diese Kacheln sind später nur als graue Flächen zu sehen. Dann in GE per Maus das Fenster entsprechend verschieben um den nächsten Ausschnitt (Ansicht aus ca. 100 km Höhe) zu importieren. Wenn
Fehler auftreten und beispielsweise nur eine Kachel erzeugt wird, oder
die Generierung abbricht, ist ein Neustart des Rechners am sichersten
und nervenschonendsten. Das sollte man ohnehin an einem PC machen den
man für nichts anderes braucht. Und gelegentlich neu aufsetzt um
ein sauberes schnelles System zu haben auf dem man wieder eine Testversion
installieren kann :-) Inzwischen nütze ich auch gerne die Software MOBAC (MOBile Atlas Creator) die Karten aus OSM (Open Street Map) laden kann. Leider kann die SW nicht mehr Google-Karten laden. Ausschnittsbeispiel: Das Dorf Buzesti und der Fluss Somes in Nordwest-Rumänien
Die gleiche Flussbiegung auf einer stark vergrößerten 250.000er Karte von F&B:
Blattschnitt Freitag und Berndt 1:250.000 Autoatlas:
Und der Blattschnitt meiner Google Earth Karten:
Im Rumänienbeispiel waren das knapp 240 MB pro GE-Blatt damit wiederum rechnerische 8 GB für ganz Rumänien. Hier nehmen wir nur den Bereich mit in dem wir uns bewegen - oder eine größere Speicherkarte. Beispiel in Rumänien, alle Karten sind vom gleichen Ort: |
||||
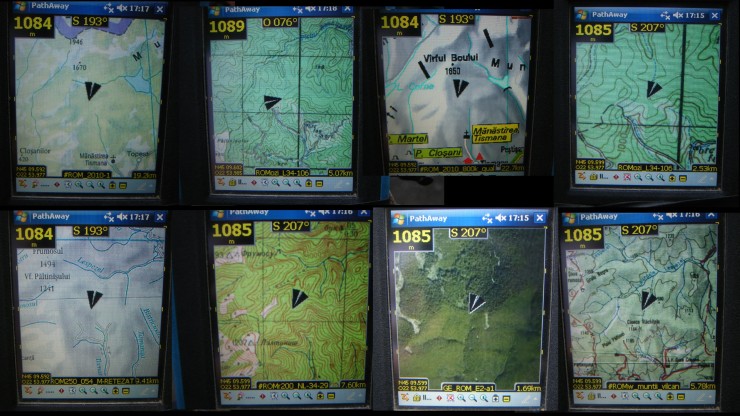
|
||||
|
|
||||
|
Da die Bedienung von TTQV 4 speziell im Kartenexport etwas gewöhnungsbedürftig ist, hier meine bewährte Vorgehensweise beim Scannen/Kalibrieren von Papierkarten. 1) Voraussetzungen: Karte muss Gradlinien aufweisen die idealerweise gerade sind und jedenfalls beschriftet (Grad/Minuten). Und zwar in einem relativ engen Raster so dass man in einem Scanausschnitt zumindest 4 definierte Punkte, etwa in den Ecken, hat. Wenn man über Google Earth kalibriert braucht man nur 4 bekannte Punkte (Straßenkreuzungen oder andere Markante Dinge) die möglichst weit auseinander liegen sollten. 2) Scannen - ich hab nur einen A4-Scanner, der wird am besten in der Mitte des Zimmers auf den Boden gestellt, Deckel runter, dann kann man mit größeren Karten am besten arbeiten. Dann werden sinnvolle Scanausschnitte (DINA4 oder kleiner) mit Bleistift als Raster auf der Karte aufgetragen, und die Felder der Reihe nach abgescannt - idealerweise nummeriert man sich diese Felder und trägt sich das in einer kleinen Übersicht ein. Als Auflösung genügt 200 DPI für die spätere Nutzung in Pathaway. 3) Nachbearbeiten: Bilddatei drehen so dass Norden oben ist, und die nicht benötigten Ränder abgeschneiden - ich verwende dazu die Freeware Irfanview (Version 4 oder höher). 4) TTQV4 öffnen, Kartenexplorer öffnen, eventuell neue Karten-Datenbank anlegen, und dort unter "Karten" rechtsklicken und "neue Karte importieren" wählen. 5) Kalibrierdialog öffnet sich. Kalibrierung
über Kartendaten (Beschriftung der Gradlinien): Kalibrierung
über Google Earth: 6) Kalibrierungspunkte Kalibrierung
über Kartendaten (Beschriftung der Gradlinien): Kalibrierung
über Google Earth: 7) Koordinaten eingeben: Hier wurde inzwischen nachgebessert - wenn man die Einfg-Taste auf der Tastatur betätigt, überschreibt man die vorausgefüllten Koordinaten - damit lässt sich jetzt flott arbeiten. 8) Kalibrierung
abschließen:
"Speichern" klicken. Die Karte erscheint von da ab in der Kartenauswahl,
die Kalibrierung ist in einer Datei *.cal gespeichert, die im gleichen
Verzeichnis wie die gleichnamige Karte liegt - beide Dateien zusammen
(Bilddatei und CAL-Datei) ergebn die kalibrierte Karte in TTQV.
9) Export starten: Im Menü Datei den Befehl "Karte nach PDA-Pathaway exportieren" klicken. 10) Ausschnitt
wählen:
Klick auf "Kartenausschnitt wählen" - meist ist da schon
ein brauchbarer Ausschnitt gewählt ... sonst mit "Wählen"
neuen Ausschnitt setzen. Auch hier: zoomen mit dem Mausrad. 11) Einstellungen treffen: Meine Einstellungen für den Export (diese bleiben glücklicherweise für den nächsten Export gespeichert!) Maßstab
NEIN PDA-Einstellungen:
12) Exportieren: Die
Dateien tut man besser auch nicht hotsyncen (dann hat man sie nämlich
im internen Speicher des Palm), sondern kopiert sie per Kartenlesegerät
direkt auf die externe Speicherkarte ins Verzeichnis "PALM\Launcher"
- das geht wesentlich flotter und mit vielen PRC-Dateien in einem Rutsch! 13) Kontrolle!
Dazu besorgt man sich das Programm "Pathaway Karten Dokumentierer"
aus dem Netz (Freeware) -> http://www.sigwx.de/geocaching/PathAway/
Im Routenfenster alle Routen auswählen, und auf das blaue Auge auswählen um diese alle in der Karte anzuzeigen.
Die Routen scheinen hier grün auf (Ränder der pathaway-Karten), über jedem Rahmen stehen die Kartendaten:
Wenn man keine passende Karte hat kann man ein weißes Rechteck abbildern (jpg), dieses mit den groben Umrissen des Landes kalibrieren, und als Unterlage verwenden.
Da sieht man gleich ganz gut wenn man falsche Koordinaten gewählt hat, weil ein Kachel fehlt oder aus der Reihe tanzt ...
|
||||
|
|
Abschließend noch ein paar Tips zu Pathaway4 für WinMobile: Welches GPS-Protokoll GPS nicht gefunden Langes Laden Installationsdateien Tracks nach Pathaway für Windows Mobile exportieren Achtung, es scheint da eine Begrenzung zu geben - wenn sich die Größe der Datenbank PathAwayDBV.cdb den 16 MB nähert dann bricht das ganze ab mit der Meldung "Schreiben in die Datenbank fehlgeschlagen (112)" ab. Ich schreibe daher nur die paar Tracks in die DB die ich aktuell als Route brauche, lösche die nach verwendung wieder raus und importiere die nächsten bei Bedarf. Das hält Pathaway schlank und schnell ... |
|||
|
|
||||
|
Diese
Site wird durch Google Adsense teilfinanziert
|
||
|
|
||