  |
|
BRouter Routing App für Android |
| |
|
Hin und wieder beschäftigt mich etwas so lange, dass ich eine Seite drüber mache, wenn ich es irgendwann geschafft habe. Vielleicht hilft es wem ...
Hier der Inhalt der Seite:
|
 |
 |
Was ist Brouter und warum brauch ich das? |
| |
|
Brouter ist eine spezielle Routing-App, mit der man die Routenplanung in einigen Android-Apps deutlich verbessern kann, indem man sie als externes Routingwerkzeug einbindet.
Locus, Oruxmaps und OsmAnd können mit BRouter verbunden werden.
3 Vorteile:
- Schnelle und stabile Routenberechnung, während OsmAnd sich bei längeren Routen zum Berechnen viel Zeit lässt oder überhaupt versagt.
- BRouter nimmt mehr Rücksicht aufs Höhenprofil, wenn man das möchte, auch wenn OsmAnd in den neueren Verionen diese Option auch bietet. Aber halt langsam.
- BRouter-Profile kann man anpassen!! Beispielsweise ob eine Radroute Radwegen folgen soll oder diese vermeiden soll.
Leider ist weder die Installation noch die Bedienung intuitiv.
Eine sehr ausfühliche Anleitung findet sich im Radreisewiki. Ich hab sie mir strukturiert und ergänzt, manches ist da noch auf einem alten Stand (Stichwort storageconfig.txt)
Meine Anleitung beschreibt die Installation von OsmAnd Plus und Brouter auf einem Neugerät.
Die ganze Einstellerei des Datenverzeichisses auf der externen Speicherkarte ist nur nötig, wenn man Speicherplatz am Telefon sparen muss (und kann), weil man sich den internen Speicher mit den ganzen Karten von Osmand und den Daten von Brouter leider schnell voll macht.
Zur Info:
- OsmAnd im internen Speicher: unter 200 MB
- OsmAnd Karte von Frankreich: ca. 4 GB
- Brouter im internen Speicher: 150 kB
- Brouter Daten von Frankreich: ca. 400 MB
Alleine für Frankreich fallen also 4,4 GB an Daten an, die man bei Standardinstallation im internen Speicher des Geräts verlieren würde.
Die Anleitungen beschreibt die Installation beider Apps und die Konfiguration und weitere Vorgehensweise:
a) Mit Daten auf der externen Speicherkarte. Das geht, weil beide Apps - OsmAnd und BRouter - die Möglichkeit bieten, ihre Daten auf der externen SD-Karte des Smartphones zu haben. Die App wird dabei ganz normal im internen Speicher installiert, jedoch wird das Datenverzeichnis auf der externen Speicherkarte angelegt.
b) Mit Daten im internen Speicher (wenn keine Micro-SD-Karte zur Verfügung steht)
ACHTUNG bei Android 11 oder 12: Hier wurde das Speichermanagement geändert. Hier braucht man die aktuellste Version von OsmAnd, zwischen 4.0.9 und 4.1.9 kann es Probleme mit dem Zugriff geben, siehe Radreiseforum .
Generell können sich zwischen Versionen von Android, Brouter und OsmAnd Verzeichnispfade ändern, daher wurde die Anleitung möglichst nachvollziehbar gestaltet.
So habe ich Post aus der Schweiz, dass die Anleitung falsch sei und statt \data die Pfade \media lauten müssten. Bei meinen Geräten mit Android 8 und 10 lauten sie halt \data und die habe ich ausprobiert ...
|
 |
 |
a) Die
Installation mit externer Speicherkarte (Micro-SD-Karte) |
| |
|
Ich betreibe OsmAnd Plus mit Brouter auf einem Samsung Galaxy S7 mit Android 8.0.1, ohne Root, mit externer Speicherkarte.
Eingerichtet habe ich es ohne PC, also nur mit Bordmitteln auf dem Smartphone selbst.
Voraussetzungen:
- Smartphone mit eingelegter externer SD-Speicherkarte und Android Betriebssystem Version 5 oder höher. Die externe Speicherkarte hat eine achtstellige Bezeichnung wie z.B 9016-4EF8, was ich hier als Beispiel verwende. Du musst stattdessen natürlich DEINE Speicherkarten-Bezeichnung einsetzen ...
- Smartphone im WLAN eingebucht (wegen der Datenmenge)
- Installiert: App OsmAnd oder OsmAnd+
Die Osmand-Versionen unterscheiden sich etwas im Pfad wo sie installiert werden - die Osmand-Pfade also den eigenen Gegebenheiten anpassen!
- Installiert: App Brouter Offline Navigation (App noch nicht öffnen)
- Installiert: App Dateimanager + von "File Manager Plus" (oder ein anderer Dateimanager mit dem man Textdateien anlegen und bearbeiten kann, und in dem man einen Pfad kopieren kann)
|
| |
|
Schritt 1: Datenverzeichnis in OsmAnd ändern
- OsmAnd öffnen
- Hamburger Menu > Einstellungen > OsmAnd Einstellungen die gesamte App betreffend > Datenordner öffnen
- Runterscrollen bis Auswahl und dann die externe Speicherkarte wählen, beispielsweise
Externer Speicher 2 (storage/9016-4EF8/Android/Data/net.osmand.plus/files)
Ergebnis: OsmAnd speichert alle Karten, Tracks, Routen etc künftig auf der SD-Karte im oben angegebenen Verzeichnis..
Schritt 2: Datenverzeichnis von BRouter wählen und Routingdaten herunterladen
- App BRouter öffnen
- Externe Speicherkarte als Speicherort wählen, z.B /storage/9016-4EF8/android/data/btools.routingapp/files und OK tippen
- Warnmeldung vom Download Manager mit I know bestätigen.
- Im Download Manager die gewünschten Kacheln durch tippen wählen.
Wenn man reinzoomt, sieht man bereits vorhandene Kacheln blau. Neue Kacheln = grün, zu löschende Kacheln = rot
- Start Download tippen ( Kacheln können später durch neuerlichen Aufruf der App > Download Manager geändert werden)
Ein wüster Statusbildschirm klärt über den Verlauf der Downloads auf. Nach Ende des Downloads wird wieder die Übersichtskarte angezeigt.
Schritt 3: OsmAnd und BRouter verheiraten
Schließlich muss man OsmAnd noch sagen, wo die Brouter-Daten liegen. Brouter schreibt dort künftig die gpx-Datei mit seinem Routenvorschlag rein, die OsmAnd lesen soll.
Das geschieht über eine Textdatei, die man im OsmAnd-Datenverzeichnis auf der externen Speicherkarte anlegt (brouter.redirect) und in der der Pfad zum Brouter-Verzeichnis steht:
- App Dateimanager + öffnen
- SD-Karte > Android > data > btools.routingapp > files > brouter
- Lange auf segments4 tippen und aus dem Kontextmenü wählen: Mehr > Eigenschaften
- Unter Pfad auf die Adresse lange tippen und KOPIEREN tippen (z.B. /storage/9016-4EF8/android/data/btools.routingapp/files/brouter )
Fenster mit OK schließen und oben auf SD-Karte tippen und SD-Karte wählen
- SD-Karte > Android > data > net.osmand.plus > files > tracks
- Mehr > + Neu > Datei
- Namen eingeben: brouter.redirect und mit OK bestätigen
- Kurz auf die neue Datei brouter.redirect tippen und Öffnen als - Text wählen.
Weil die Datei keine Endung hat, fragt der Filemanager nach dem Programm zum Öffnen und schlägt als erstes seinen eigenen Editor vor.
- Text-Editor wählen und NUR DIESMAL
- Den Pfad aus der Zwischenablage einfügen, z.B. /storage/9016-4EF8/android/data/btools.routingapp/files/brouter
Dazu kann man meistens die Tastatur auf Zwischenablage umschalten. Oder ein paar Buchstaben tippen, die auswählen und lange drauf tippen um das Kontextmenü zu öffnen und den Pfad einzufügen.
- Datei speichern.
Damit ist die Installation und Einrichtung beendet und man kann in Osmand auch mit BRouter navigieren.
|
 |
 |
b) Die Installation ohne externe Speicherkarte (Micro-SD-Karte) |
| |
|
Ich betreibe OsmAnd Plus mit Brouter auf einem Samsung Galaxy XCover Pro mit Android 10, ohne Root, ohne externer Speicherkarte (das Telefon hat mit 64 GB ausreichend internen Speicher).
Eingerichtet habe ich das daheim mit Hilfe meines PC (weil es einfacher ging).
.
Voraussetzungen:
- Smartphone mit ausreichend internem Speicher, ich würde 16GB als Minimum empfehlen, also ein Gerät in Ausstattung 32GB
- Smartphone im WLAN eingebucht (wegen der Datenmenge)
- Installiert: App OsmAnd oder OsmAnd+
Die Osmand-Versionen unterscheiden sich etwas im Pfad wo sie installiert werden - die Osmand-Pfade also den eigenen Gegebenheiten anpassen!
- Installiert: App Brouter Offline Navigation
- Smartphone per USB am PC angesteckt und entsperrt und Zugriff auf die Daten erlaubt.
Anmerkung: auch wenn das "Externer Speicher" genannt wird, handelt es sich doch um ein Verzeichnis im internen Gerätespeicher, das aber eine andere Rechtestruktur hat wie der interne Speicher, wo das Betriebssystem und die Apps installiert sind. Auf diesen internen Speicher hat man vom PC aus keinen Zugriff - brauchen wir aber auch nicht. Schritt 1: Datenverzeichnis in OsmAnd ändern
- OsmAnd öffnen
- Hamburger Menu > Einstellungen > OsmAnd Einstellungen die gesamte App betreffend > Datenordner öffnen
- Runterscrollen bis Auswahl und dann die externe Speicherkarte 1 wählen, beispielsweise
Externer Speicher 1 (/storage/emulated/0/Android/data/net.osmand.plus/files)
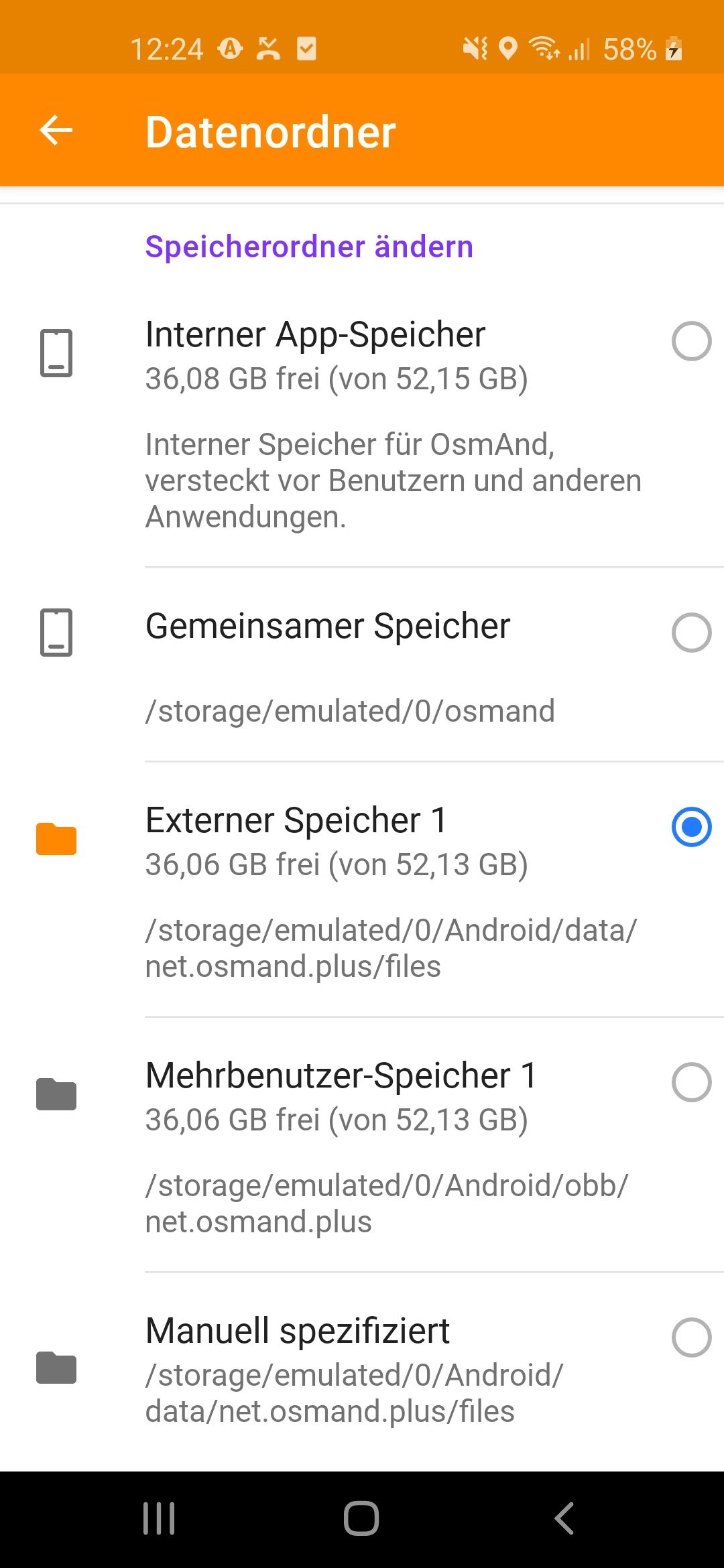
Ergebnis: OsmAnd speichert alle Karten, Tracks, Routen etc künftig im oben angegebenen Verzeichnis.
Schritt 2: Datenverzeichnis von BRouter wählen und Routingdaten herunterladen
- App BRouter öffnen. Wenn keine SD-Karte erkannt wird, fragt BRouter nicht nach einem alternativen Ablageort sondern installiert die Daten standardmäßig in den gleichen Speicher, der bei OsmAnd "Externer Speicher 1 heißt, nämlich
/storage/emulated/0/Android/data/btools.routingapp/files/brouter
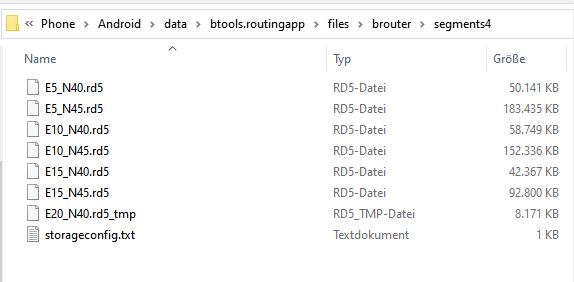
- Warnmeldung vom Download Manager mit I know bestätigen.
- Im Download Manager die gewünschten Kacheln durch tippen wählen.
Wenn man reinzoomt, sieht man bereits vorhandene Kacheln blau. Neue Kacheln = grün, zu löschende Kacheln = rot
- Start Download tippen ( Kacheln können später durch neuerlichen Aufruf der App > Download Manager geändert werden)
Ein wüster Statusbildschirm klärt über den Verlauf der Downloads auf. Nach Ende des Downloads wird wieder die Übersichtskarte angezeigt. Oben im Bild sieht man diese Höhendaten mit den Endungen .rd5 im Verzeichnis segments4.
Schritt 3: OsmAnd und BRouter verheiraten
Schließlich muss man OsmAnd noch sagen, wo die Brouter-Daten liegen. Brouter schreibt dort künftig die gpx-Datei mit seinem Routenvorschlag rein, die OsmAnd lesen soll.
Das geschieht über eine Textdatei (brouter.redirect), in der der Pfad zum Brouter-Verzeichnis steht.
Diese Datei kann man am PC anlegen und dann ins OsmAnd-Datenverzeichnis kopieren.
- Am PC den Windows Datenexplorer öffnen.
- An beliebiger Stelle mit Rechtsklick eine neue Textdatei anlegen und öffnen.
- Dort den Pfad zum Brouter Datenverzeichnis reinschreiben, dabei auf die richtigen Schrägstriche achten ( Slash / im Pfad versus Backslash \ am PC) :
/storage/emulated/0/Android/data/btools.routingapp/files
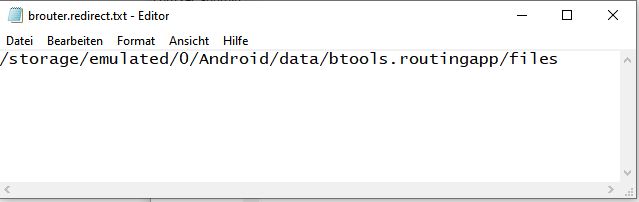
- Datei speichern
- Datei umbenennen auf brouter.redirect (ohne Dateiendung wie z.B. .txt)
- In einem zweiten Dateiexplorer-Fenster zum Telefon navigieren. Es taucht nur auf wenn es entsperrt ist.
Das Datenverzeichnis von OsmAnd öffnen,und da drin das Verzeichnis tracks. Auf meinem XCover Pro ist das dieser Pfad:
Dieser PC\Galaxy XCover Pro\Phone\Android\data\net.osmand.plus\files\tracks
- Die Datei brouter.redirect in dieses Verzeichnis "tracks" kopieren:
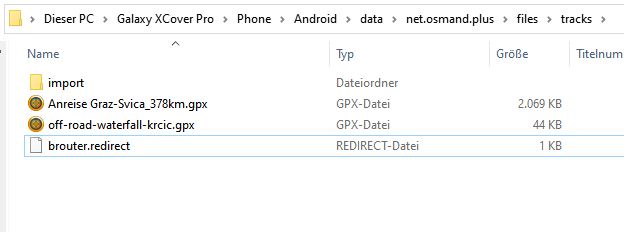
- OsmAnd neu starten.
Damit ist die Installation und Einrichtung beendet und man kann in Osmand auch mit BRouter navigieren.
Wie, das steht unterhalb.
|
 |
 |
Profile in BRouter und Osmand einrichten |
| |
|
Osmand-Profil mit BRouter als Routingwerkzeug erstellen (notwendig)
OsmAnd arbeitet profilbasiert,
Osmand-Profile haben jeweils eigene Einstellungen für Kartendarstellung und Navigation, je nach Fortbewegung.
!!! Es ist empfehlenswert, zusätzliche Osmand-Profile für die Navigation mit BRouter anzulegen, statt die bestehenden Standardprofile zu ändern.
- App OsmAnd+ öffnen und Hamburger Menü > Einstellungen > + Neues Profil (ganz unten).
- Profil als Vorlage auswählen, beispielsweise Motorrad
- Profilname vergeben, zB Motorrad_BRouter und eine andere Farbe wählen (in der App sieht man meistens nur das Symbol) und speichern
- Weiter oben in der Einstellungsseite das neue Profil als aktives Profil auswählen (die Standardprofile sind blau)
- Menüpunkt Navigationseinstellungen öffnen
- Unter Navigationart den Eintrag offline wählen und weiter unten Brouter (offline) wählen.
Ist man jetzt bei der Erstellung eine Navigation in so einem Profil, dann schickt OsmAnd die gewünschten Daten (Start - Ziel und Zwischenpunkte) an das BRouter-Service.
Es gibt 6 Standardprofile, die den OsmAnd-Profilen wie folgt zugeordnet sind (Standardinstallation).
Osmand-Routenoption = BRouter PRofilname > BRouter Profildatei
- Fahrrad, Höhendaten berücksichtigen = bicycle_fast > fastbike.brf
- Fahrrad = bicycle_short > trekking.brf
- Fußgänger, Höhendaten berücksichtigen = foot_fast > shortest.brf
- Fußgänger = foot_short > shortest.brf
- Auto = motorcar_fast > car-fast.brf
- Auto, kraftstoffsparend = motorcar_short > car-eco.brf
Welches BRouter-Profil OsmAnd triggert, ist hier nachzusehen, in den OsmAnd Standardprofilen:
- Profil > Zahnrad > Navigationseinstellungen (Bei Motorrad ist hier unter Navigationsart: Auto ausgewählt )
- Profil > Zahnrad > Kraftstoffsparende Route bzw. Höhendaten berücksichtigen
Erstelle ich also in meinem neu angelegten Profil Motorrad_BRouter eine Route mit der Option Kraftstoffsparend, dann wird das BRouter-Profil car-eco verwendet.
Ich persönlich finde das schon verwirrend, und es wird noch schlimmer, wenn man zusätzliche Profile anlegt ...
Aber dafür gibt es weiter unten (m)eine Lösung.
BRouter-Profile ansehen, ausprobieren, ändern und aufs Handy kopieren (Bonus)
Die BRouter-Profile tauchen an mehreren Stellen auf:
- Als Datei in der Brouter-Installation unter z.B. /storage/9016-4EF8/android/data/btools.routingapp/files/profiles2
- Als Option im Online-Router https://brouter.m11n.de - hier kann man viele Routingdateien auswählen und auch editieren. Die aus der Standardinstallation sind mit (Original) gekennzeichnet.
- Als Download, meist modifiziert, für spezielle Anforderungen. So findet man im Netz Routingprofile für Liegeräder, Tandems, Velomobile, Mountainbike, Enduro etc
Die meisten Profile (vor allem Fahrrad) hab ich hier gefunden: https://bikerouter.de/#map=5/51.000/9.888/osm-mapnik-german_style
Das zentrale Werkzeug ist das brouter onlinetool - hier kann man die Einstellungen eines Routingprofils ansehen, ändern, einspielen, exportieren, wesentlich einfacher als am Handy.
Profil manipulieren
So kann man im Onlinetool Routing-Einstellungen testen.
- https://brouter.m11n.de aufrufen, z.B. Rennrad, Original (entspricht fastbike) (die Adresse bikerouter.de führt zur gleichen Seite)
- Links oben das Profil wählen, z.B.
- Rechts in der Sidebar den Schraubenschlüssel klicken
- Am Reiter Optionen sieht man die zu manipulierenden Parameter, die man mit Anwenden in der aktuellen Sitzung verwenden kann.
- Am Reiter Profil sieht man als Ergebnis den Inhalt der Routingdatei! Spezialisten können hier drin direkt coden ... in den ersten Zeilen wird meist beschrieben, wofür das profl gedacht ist.
MTB=Mountainbike, FCR=FollowCycleRoutes, ICR=IgnoreCycleRoutes, LCR=follow LongdistanceCycleRoutes
Man kann hier auch den Inhalt einer anderen Routingdatei reinkopieren und dann auf Anwenden klicken, um sie im Onlinetool zu testen.
Profil aus dem Onlinetool aufs Handy kopieren
- In den Text auf dem Reiter Profil klicken, alles auswählen und in die Zwischenablage kopieren (STRAG-A STRG-C)
- Leere Textdatei anlegen, Zwischenablage einsetzen (STRG-V), speichern mit dem Profilnamen, zB aus navbar.profile.Trekking-valley, Original wird Trekking-valley.brf.
- brf-Datei ins BRouter Installverzeichnis am Handy kopieren:
z.B. /storage/9016-4EF8/android/data/btools.routingapp/files/profiles2
Das geht beispielsweise wenn man das Handy am PC anschließt, dort taucht das Telefon als Gerät auf im Dateiexplorer, und unterhalb die SD-Karte als Card. Oder über Dropbox, Email-Anhang etc.
|
 |
 |
In OsmAnd mit BRouter navigieren: Profilwahl und Berechnung |
| |
|
Profil in BRouter aktiv setzen
- App Brouter öffnen und BRouter App wählen
- Gewünschtes aktives Routingprofil wählen (das derzeit aktuelle steht oben nach "repeat:")
- Server-Mode wählen
- Wählen, welche Routingaufrufe aus Osmand dieses Profil nützen sollen. Ich wähle immer ALLE modes aus - egal was ich jetzt in einem OsmAnd-Routing mit BRouter auswähle, es wird dann immer genau dieses eine eben gewählte Profil verwendet. Ich finde es einfacher, vor dem Routing das Profil zu wählen, als mir jeweils die Zuordnung zu merken ...
- Mit OK bestätigen, dann sollte die Meldung "Success" kommen und nochmal eine Auflistung der Zuordnung.
Route in OsmAnd mit dem aktiven Profil berechnen
- In OsmAnd die Route aufrufen und dann oberhalb auf irgendein blaues OsmAnd Standard-Profil klicken, um eine Neuberechnung anzustoßen
- Dann gleich wieder zurück aufs Brouter-Profil wechseln, um die Route mit den neuen Parametern zu berechnen.
- Route speichern geht unter Details > dann oben aufs Downloadsymbol klicken.
|
| |
|
Da das nicht so intuitiv ist, hab ich es in einem Video festgehalten.
Das violette Profil ist das mit BRouter.
Ich hab da schon eine Route berechnet, stelle in der BRouter App 2x das Profil um, und berechne jeweils neu.
https://www.motorang.com/pix/BRouter_Servermode.mp4 (38 MB)
Zum Mitschauen:
(00:02) Die erste Route wurde mit dem violetten Fahrradprofil berechnet, ist 62,9 km lang
(00:13) In BRouter wird mir in der ersten Zeile angezeigt, dass das aktive Profil fastbike-lowtraffic ist.
(00:15) Ich wähle in BRouter als neues Routingprofil Treffing_valley aus, und ordne es beiden Fahrrad-Modes zu: bicycle_short und bicycle_fast
(00:19) Das Fenster Success zeigt mir, dass die Zuordnung funktioniert hat.
(00:25) Wieder in OsmAnd in der Route, tippe ich auf das blaue Autoprofil, das ist ein originales OsmAnd-Profil ohne BRouter. Die Neuberechnung beginnt.
(00:27) Noch während der Berechnung tippe ich wieder auf das violette Fahrradprofil. Neuberechnung beginnt, diesmal mit BRouter-Profil Trekking_valley.
(00:33) Die Berechnung ist abgeschlossen, die neue Route ist 65,1 km lang.
Für Nerds:
Will man die beiden Routen/Profile vergleichen, dann kann man sie in OsmAnd oder im Online-Tool als gpx-Datei exportieren und dann in OsmAnd oder Basecamp oder Google My Maps oder sonstwo gleichzeitig anzeigen lassen.
Das hier ist eine ähnliche Route, aber nicht exakt die gleichen Punkte wie in OsmAnd, und die beiden Routen schaue ich mir in Basecamp an:
Fastbike_lowtraffic (rot) nimmt ein paar Steigungen in Kauf, um auf kürzeren, aber möglichst verkehrsarmen Strecken zu bleiben: 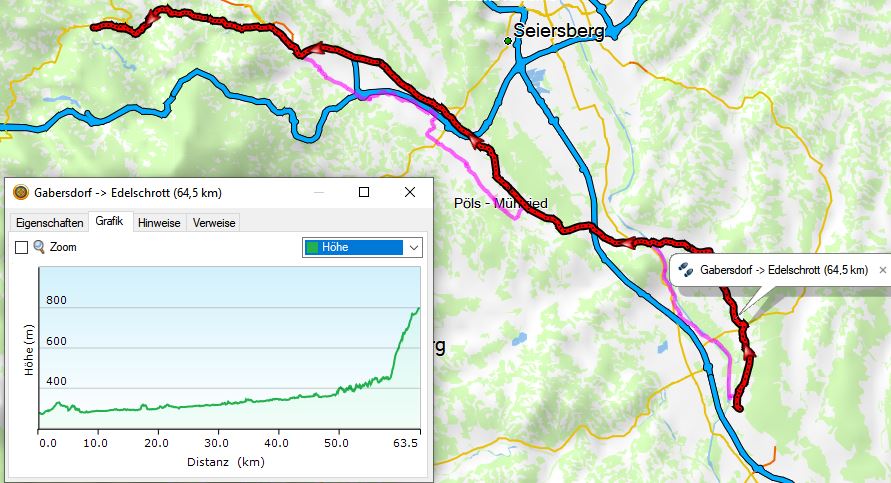
Trekking_valley (violett) vermeidet eher Steigungen und akzeptiert dafür auch mal etwas mehr Hauptstraße und eine längere Gesamtstrecke:
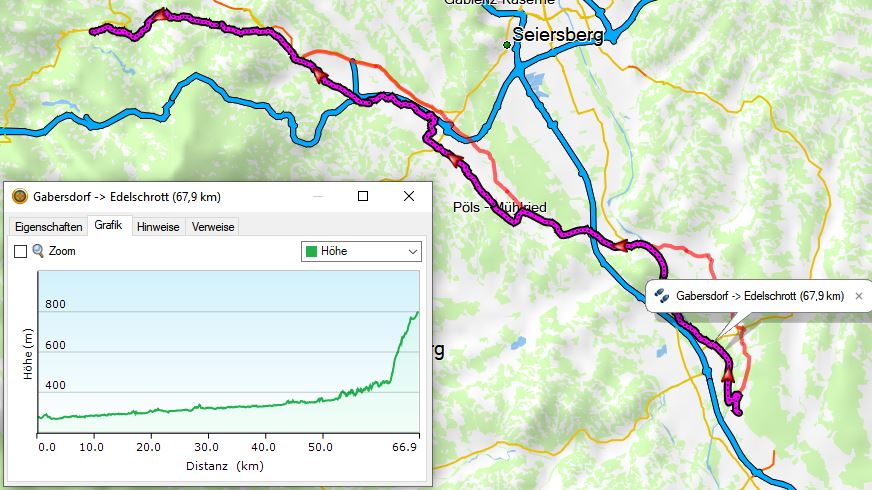
|
| |
|
|
 |
 |
 |
![]()